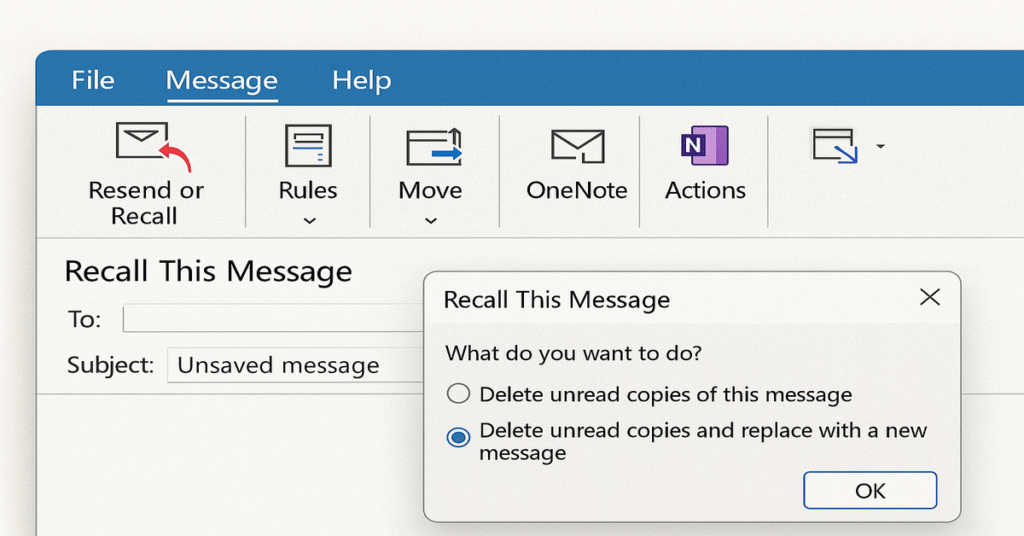In today’s fast-paced digital world, mistakes in communication can happen in the blink of an eye—especially with email. Microsoft Outlook, one of the most widely used email clients in the world, offers a powerful feature that allows users to recall a sent email. This can be a lifesaver if you’ve sent a message to the wrong recipient, forgot to attach a file, or made a grammatical blunder. But how exactly does this feature work, and what are its limitations?
This guide walks you through the entire process of recalling an email in Microsoft Outlook, explores the requirements and limitations, and provides alternative solutions when recall is not possible.
Understanding Email Recall in Outlook
What Does It Mean to Recall an Email?
Recalling an email in Outlook means retrieving a message that has already been sent, with the goal of either deleting it from the recipient’s inbox or replacing it with an updated version. This is especially useful in corporate environments where quick corrections may prevent confusion or data leakage.
Who Can Use Email Recall?
The recall feature in Outlook is only available under certain conditions:
- You and the recipient must both be using Microsoft Exchange or Microsoft 365 within the same organization.
- The recipient must be using Outlook as their email client.
- The message must still be unread by the recipient.
- The email must have been sent from Outlook desktop app (not from Outlook Web App or mobile).
How to Recall an Email in Outlook
Step-by-Step Guide
Here’s how you can recall an email using the Outlook desktop application:
Step 1: Open Sent Items
Navigate to your “Sent Items” folder located in the left-hand navigation pane. This folder contains all the emails you’ve sent, including the one you want to recall.
Step 2: Double-Click the Email
Find the message you wish to recall and double-click to open it. You cannot recall a message from the preview pane—it must be opened in a new window.
Step 3: Click on File Menu (Outlook 2016/2019/Office 365)
In the open email window, go to the “File” tab on the top left corner of the menu.
Step 4: Select “Resend or Recall”
Click on “Info” in the sidebar, then choose “Resend or Recall” and select “Recall This Message…” from the dropdown.
Step 5: Choose Recall Option
You will be prompted with two options:
- Delete unread copies of this message
- Delete unread copies and replace with a new message
Select your desired action and optionally check the box “Tell me if recall succeeds or fails for each recipient.”
Step 6: Click OK
Once you confirm, Outlook will attempt to recall the message based on the conditions mentioned earlier.
Alternative: Replace the Email
If you choose the “Delete unread copies and replace with a new message” option, a new message window will open, allowing you to make your corrections. After editing, click Send, and this updated message will replace the original—assuming the recipient hasn’t read the first one.
Limitations and Considerations
Recipient’s Actions
If the recipient has already opened the email, the recall will fail. Even if the message is marked as unread in the inbox, it might still have been viewed in the preview pane.
Email Clients and Platforms
If the recipient is not using Outlook desktop app or if they are using a mobile app, browser, or third-party client, the recall will not work.
Server and Organizational Constraints
Outlook recall relies on Microsoft Exchange Server. If the email is sent to someone outside your organization, or they are using non-Exchange email systems, recall attempts will not succeed.
Tips to Improve Recall Success Rate
Act Quickly
The sooner you attempt the recall after sending the email, the higher your chances of success. Timing is critical.
Enable Read Receipts
By enabling read receipts, you can check whether the email has been opened before attempting a recall.
Keep Messages Professional and Polite
If you’re recalling due to a mistake, consider sending a follow-up apology email to explain the error, especially if the recall fails.
Best Practices to Avoid the Need for Recall
Double-Check Before Sending
Always review your email before hitting send. Check:
- Recipient list
- Attachments
- Grammar and tone
- Sensitive or confidential data
Use Delayed Sending
Outlook offers a feature to delay the delivery of your messages. This gives you a short buffer to cancel a message before it’s sent.
To enable delayed sending:
- Go to the “Options” tab in the message window.
- Select “Delay Delivery.”
- Set a delivery time and click OK.
This can act as a safety net for last-minute changes or corrections.
Use Drafts for Important Emails
For emails involving sensitive topics or high importance, consider saving a draft first and reviewing it after a short break.
When Recall Is Not Possible: Alternative Solutions
If you realize that the email recall is not working or not applicable in your situation, here are a few alternative approaches:
Send a Correction Email
A short follow-up email explaining the error and providing correct information is often the best course of action.
Example:
Subject: Correction to Previous Email
Please disregard my earlier message regarding [Topic]. The correct details are as follows:
[Correct Information]I apologize for the confusion and appreciate your understanding.
Use Sensitivity Labels or Email Encryption
To reduce the risk of data loss or exposure, consider using sensitivity labels or encryption features in Outlook to protect critical information.
Common Scenarios Where Recall is Used
Sending to the Wrong Person
Sending an internal report to an external client by mistake can be a serious issue. Recall can prevent unintended exposure.
Missing Attachments
It’s easy to forget an attachment. Recall gives you a chance to resend with the correct files.
Typographical Errors
Professional emails with typos can damage your credibility. A quick recall helps maintain a polished image.
Confidential Information
If you accidentally share confidential or privileged information, a successful recall can help mitigate the risk.
How Outlook Handles Recall Requests Internally
When a recall is initiated, Outlook sends a recall message to the recipient’s inbox. If the recipient opens the recall message before the original message, the recall is executed (if all conditions are met). If not, the recall will fail, and the original message remains in their inbox.
This behavior is subject to change based on organizational policies and Outlook configurations.
Conclusion
Recalling an email in Outlook can be an extremely useful tool in preventing miscommunication, correcting errors, or safeguarding sensitive data. However, it’s essential to understand its limitations and dependencies, such as server type, recipient’s email client, and whether the message was read. While the recall feature isn’t foolproof, combining it with best practices like delayed sending and thorough proofreading can greatly reduce the need for it.
In a world where digital communication is the norm, learning to navigate tools like email recall not only enhances your professional image but also helps avoid embarrassing or potentially costly mistakes. When used wisely, it’s a powerful addition to your communication toolkit.
FAQs
1. Can I recall an email sent to a Gmail or Yahoo account?
No. Email recall in Outlook only works when both sender and recipient are part of the same Microsoft Exchange or Microsoft 365 organization. Gmail, Yahoo, or other third-party services do not support Outlook’s recall feature.
2. What happens if the recipient already opened the email?
If the email has already been opened—even just previewed—the recall will fail. The original message will remain in the recipient’s inbox.
3. Can I recall an email from the Outlook web app or mobile?
No. The recall feature is only available in the desktop version of Outlook. It does not exist in Outlook on the web or the mobile apps.
4. Will I get notified if the recall fails?
Yes, if you selected the option “Tell me if recall succeeds or fails for each recipient,” you will receive a notification regarding the success or failure of the recall for each person.
5. Can I use recall if I send to multiple people?
Yes, but the recall process will apply individually to each recipient. The success will depend on whether each individual has opened the email and meets the recall conditions.
6. Is there a way to stop emails from sending immediately?
Yes. You can use the “Delay Delivery” feature to schedule the sending of emails at a later time. This gives you a window to cancel or revise the message before it’s sent.